こんにちは!バランスボールインストラクターのまちゃこです。
MIRAIPARKでは現在、「Zoom(ズーム)」というオンラインミーティングツールを使用し、オンラインレッスンを開催しています。
このzoomを表示させるために良く使われるのが「スマホ」そして「パソコン」です。
パソコンはスマホよりも画面が少し大きいため、「スマホよりは見やすい」という理由で使われることが多いようです。
しかし、パソコンの画面もテレビの画面に比べたら小さいですよね。
少し離れて運動すると、画面が見づらいこともあります。
今回は、パソコンの画面をテレビに画面に表示させる方法をご紹介しますね!
また、部屋が散らかっていたり、すっぴんだったりするときも大丈夫!な機能もご紹介しますよ♪
※スマートフォンをテレビ画面に表示させる方法はこちら↓
どうやってZoomの画面をテレビに映すの?
ズーム画面をテレビ画面に表示する方法は2つあります。
1.有線での接続
2.無線での接続
ですが、無線での接続はタイムラグができたり、声の聞こえのズレなどを感じることがありますので、有線での接続をオススメします。
接続の方法は、「HDMIケーブル」をテレビとパソコンにつなぐだけ。
たったこれだけです!
1.必要なもの
・HDMI接続端子、インカメラのあるパソコン※1
・HDMIケーブル
・HDMI接続端子のあるテレビ
テレビとパソコンにHDMIケーブルを接続するだけなので、とっても簡単です。
※1パソコンに内蔵のカメラ機能があるものを使用していただくのですが、カメラ機能がないものや、カメラの性能がよくない場合などに、外付けのウェブカメラを使用していただいてもOK。
2.つないでみよう
①まずは配線から始めます。パソコンにHDMIケーブルを差し込む。


パソコンのHDMIケーブル差込口を確認して、ケーブルを差し込みます。
②テレビの外部入力差込口へHDMIケーブルを差し込む。

差込口を確認します。
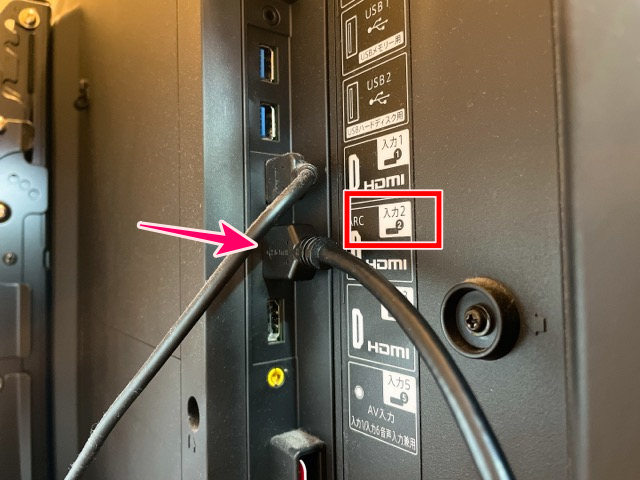
差し込んだ接続口が、どこなのか「入力(数字)」を確認しておきます。(のちにリモコン操作が必要になります)
今回は「入力2」です。
③パソコンの電源を入れます。

③テレビの電源を入れて、テレビ画面にパソコンの画面が表示され、音楽がテレビから流れてくることを確認する。

1.パソコンが立ち上がったら、テレビの電源を入れます。
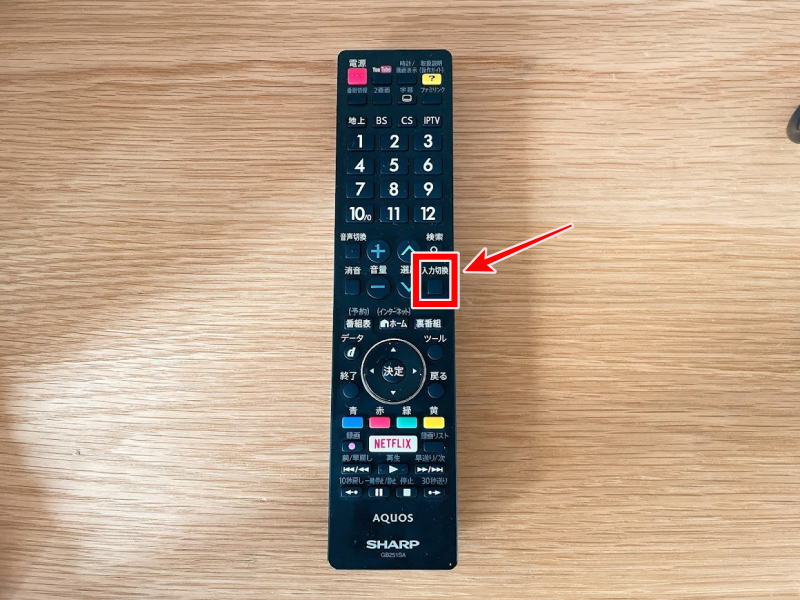
2.テレビリモコンの「入力切替」にて「入力〇←数字」に切り替えます。今回は入力2にHDMIケーブルをつないだので入力切替を2にしました。

3.テレビの画面にパソコンの画面が表示されます。
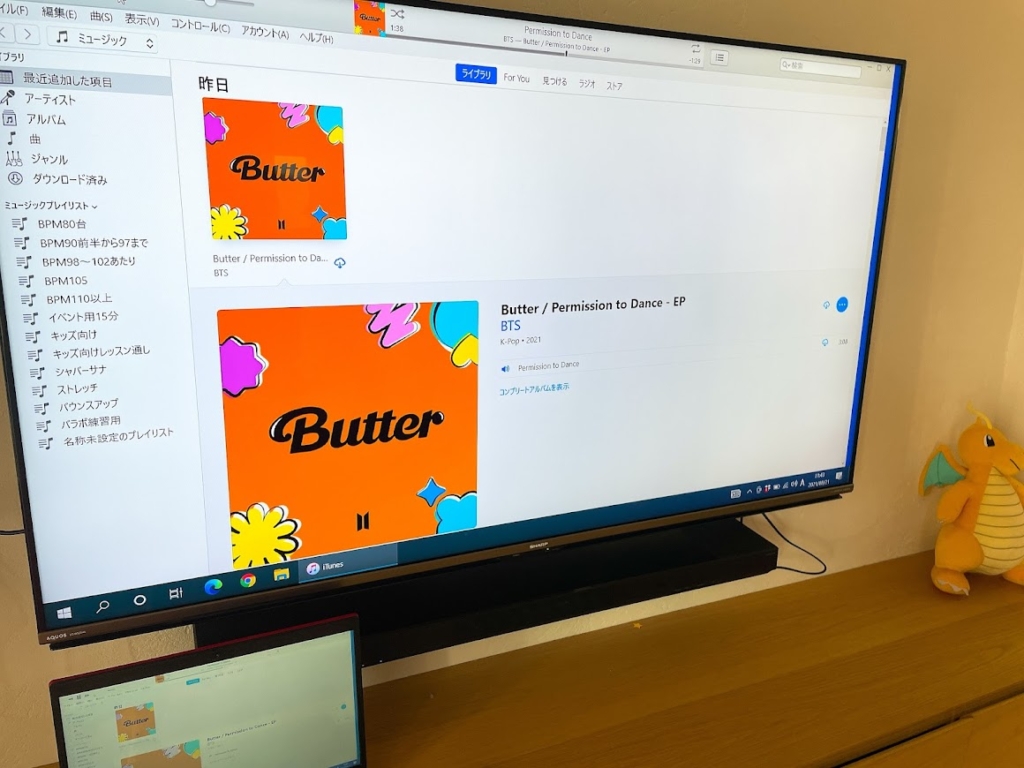
4.YouTubeや、音楽をパソコンで流し、音がテレビから流れてくることを確認します。
④ズームアプリを起動し、オンラインミーティングにつなぎます。
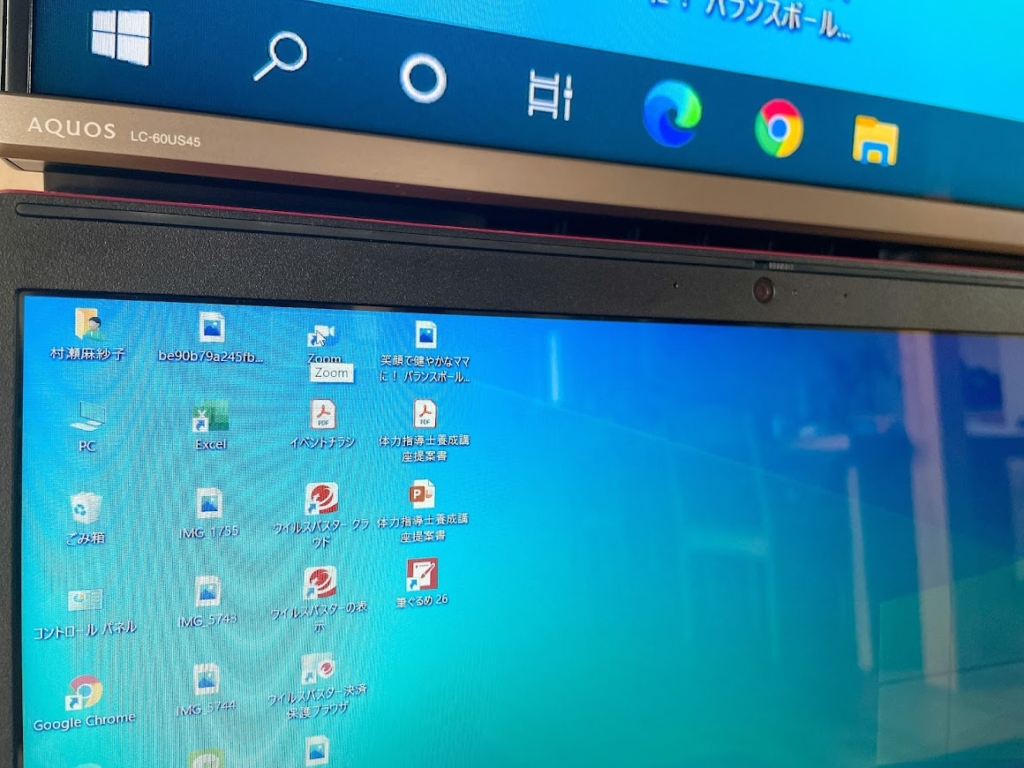
zoomをクリックして立ち上げます。
テレビの音量を調節しましょう。
⑤パソコンを移動させ、パソコンのインカメラの場所を決める。

自分がどう映るのかを確認します。
なるべく全身が映るようにすると、講師からも姿勢のチェックなどがしやすいです!
これで接続完了です。
オンラインレッスン、部屋が片付いていないときの対処法!
お部屋の様子が見られたくないない場合にオススメなzoomの機能があります!

今は、うしろにおうちの状態が映っています。
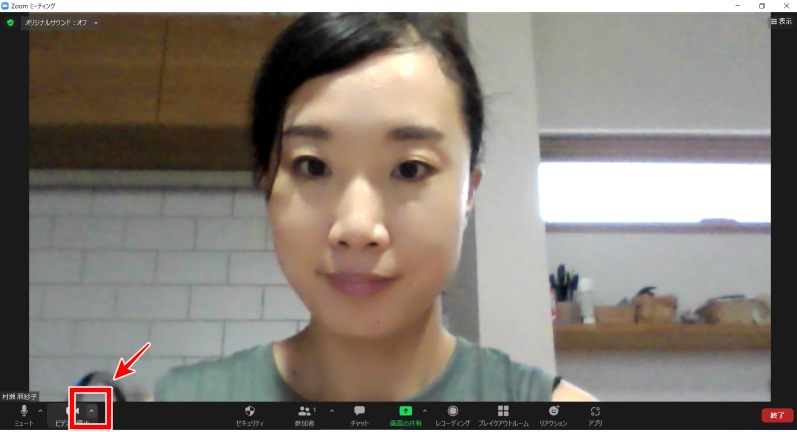
1.ビデオの横にある「∧」マークを押します。
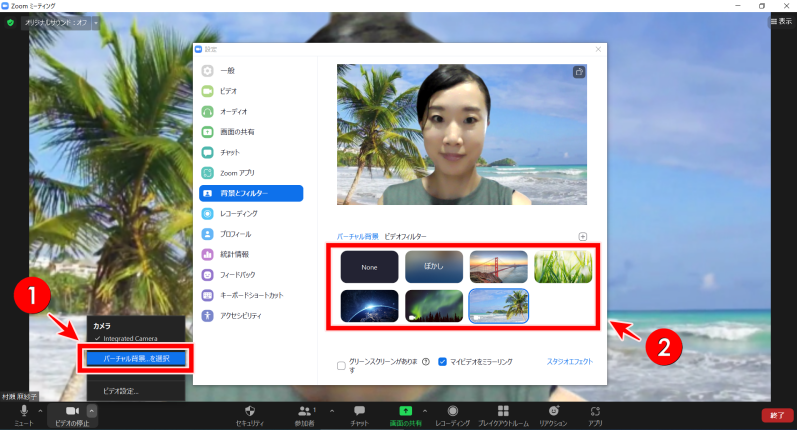
2.まず、①の「バーチャル背景を選択」をクリック!すると②のような画面が現れます。そこからお好みの背景を選択!

南国にいるような背景が完成しました!
お部屋の様子が全く分かりませんね♪
オンラインレッスン、お化粧していないときの対処法!
お化粧をしていない!髪型がすごく嫌!そんなときの対処法を2つ、お伝えします!
1.眉毛とリップをオンライン上でお化粧できます!
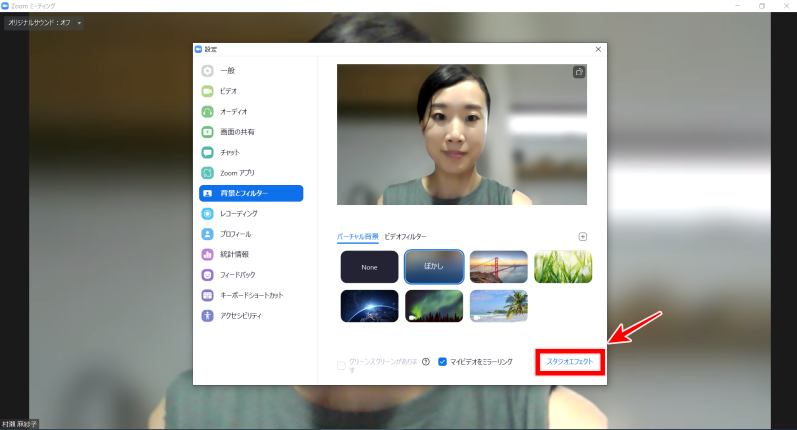
1.「スタジオエフェクト」をクリック!
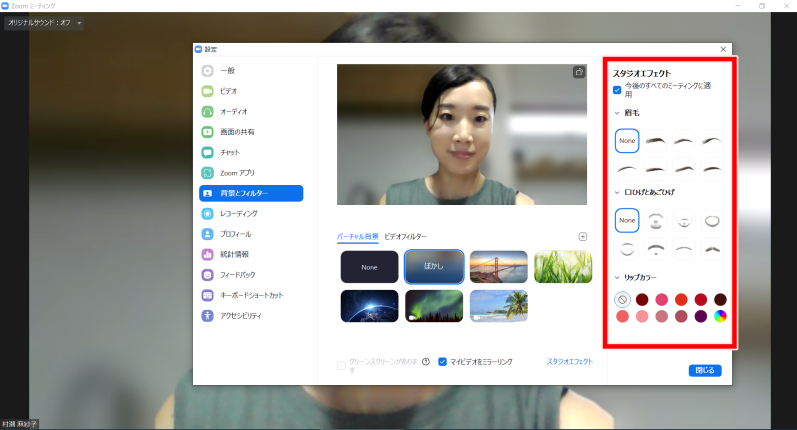
2.スタジオエフェクトの選択欄から、眉毛の形、リップの色などを選びましょう!

眉毛とリップが追加されているのが分かりますか?これなら、時間がなくても大丈夫ですね!
2.眼鏡や帽子をかぶれます!
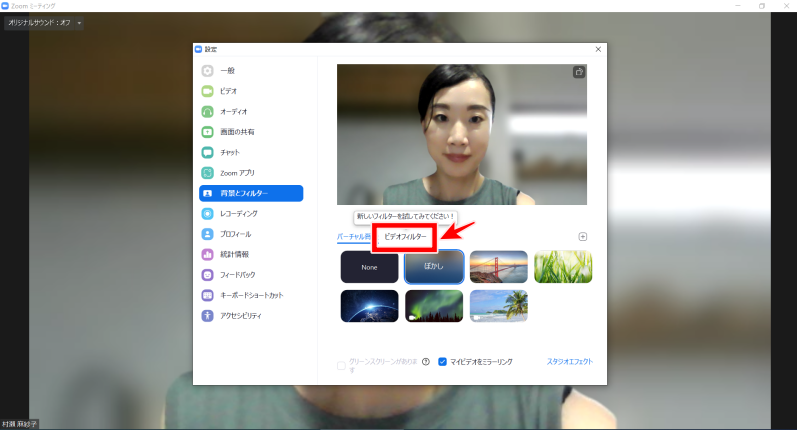
1.バーチャル背景の文字横、「ビデオフィルター」をクリック。
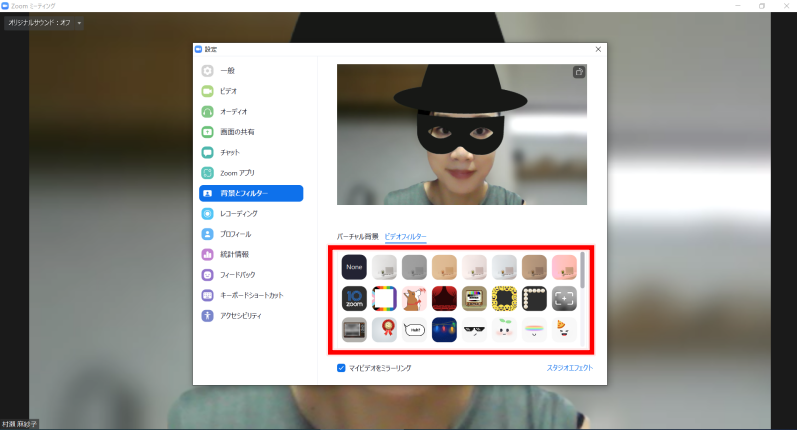
2.エフェクトの中から好きなものを選択できます!
眼鏡や帽子も種類が豊富!
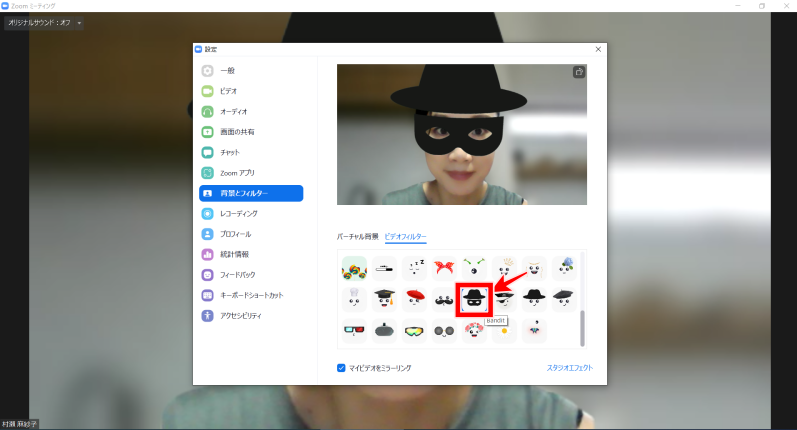
3.今回は帽子と眼鏡のダブルで隠せるこちらを選択!
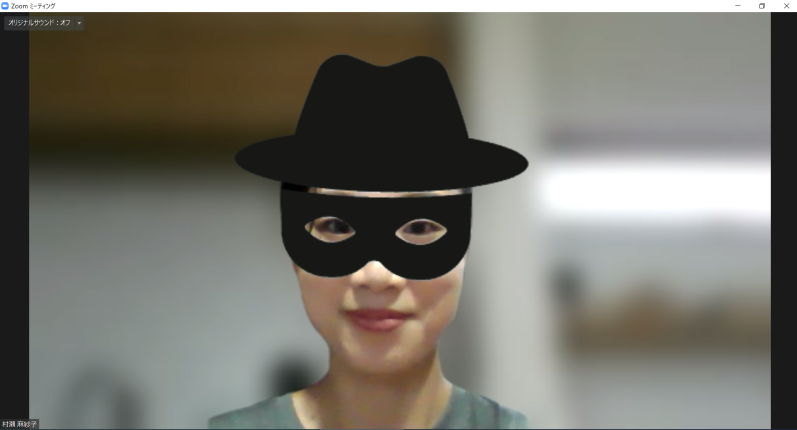
4.ちょっと怪しい!?帽子と仮面で顔が隠れました!
お部屋が片付いていなくても、お化粧ができていなくても、オンラインレッスンには気軽に参加していただけます!
zoomの機能、面白いですね!
パソコンをテレビ画面につないで、オンラインレッスンに参加してみよう!
パソコンの画面よりも大きなテレビ画面に、簡単に画面を表示させることができますので、ぜひ、大画面でレッスンを受けてみてください!
つなぐ順番を細かく設定しましたが、順番によっては音が出ないトラブルになることがあります。
順番まとめ
①HDMIケーブルをつなぐ
②パソコンの電源を入れる
③テレビの電源を入れる
④テレビに表示されるか、音が流れるかを確認する
⑤zoomにつなぐ
この順番で接続すると、まず音が流れないなどのトラブルになることが少ないです。
それでもうまくいかなかったときは、最初からつないでみましょう!
大画面で講師の動きをチェックすることで、小さい画面から離れられないことや、動きがうまくチェックできないなどの、zoomを使ったオンラインレッスンでのお悩みを解決できちゃいます!
さあ!やってみましょう!







コメント