こんにちは、バランスボールインストラクターのまちゃこです。
今回は、ZOOMを使ったオンラインレッスンの受講方法についてまとめました。
オンラインでのバランスボールレッスンは、初めて。
どうやってやるの?
どんな設定が必要?
そんな疑問にお答えし、ZOOMのダウンロード~利用方法について詳しくまとめていますので、参考にしてください。
zoom(ズーム)とは?
Zoomとは、無料で使えるオンラインミーティングツール。
スマホやタブレット、パソコンなどで無料でアプリのダウンロードができます。
そして、「URLのクリック」もしくは「IDとパスワード」があればオンタイムで動画と音声が共有できます。
それでは、はじめてみましょう!
①アプリをダウンロード
Zoomアプリ(無料)をダウンロードします。
今回は「iPhone」「アンドロイド」「パソコン」の3種類のご案内です。
『ZOOM Cloud Meetings』を「ズーム」で検索し、「入手」または「インストール」。
iPhoneの場合
『ZOOM Cloud Meetings』のアプリをApp Storeからダウンロードします。
https://apps.apple.com/jp/app/zoom-cloud-meetings/id546505307
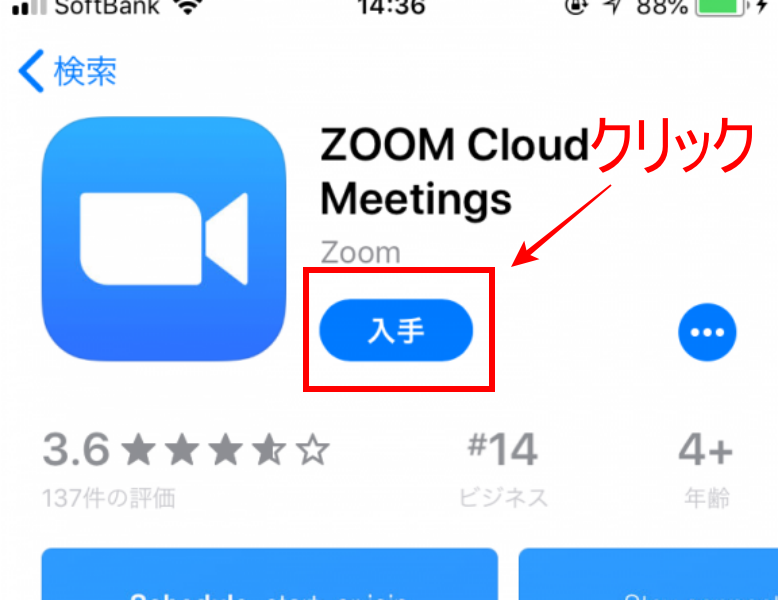
androidの場合
『ZOOM Cloud Meetings』のアプリをGoogle playからダウンロードします。
https://play.google.com/store/apps/details?id=us.zoom.videomeetings
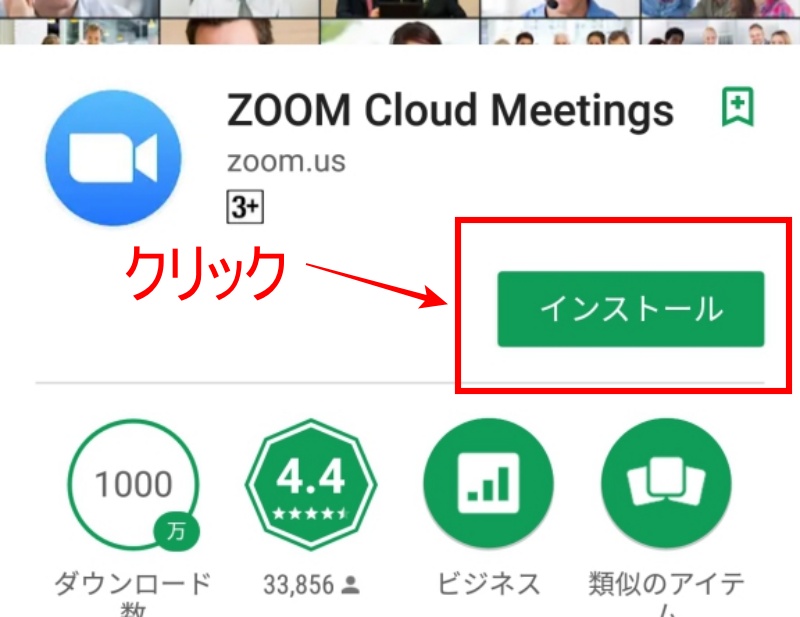
パソコンの場合
Zoomをダウンロード&インストールします。
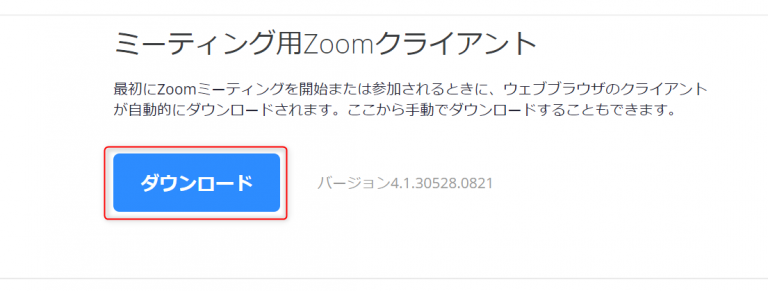
先にアプリがダウンロードされていない場合でも、講師から届いた招待URLクリックで、パソコンにZoomがダウンロードされます。
ダウンロードファイルをクリック→Zoomが自動インストール。そのままミーティングに参加できます。
インストール完了したらそのまま参加できます。
②オンラインレッスンにZoomで参加してみよう!
iPhoneの場合
1.ダウンロードしたアプリをタップして開きます。
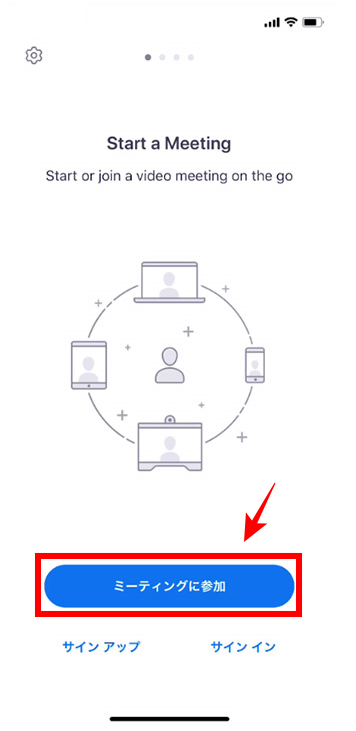
2.Zoomアプリが開いたら、「ミーティングに参加」をタップ。
サインイン(無料会員登録)してもしなくてもミーティング参加できます。
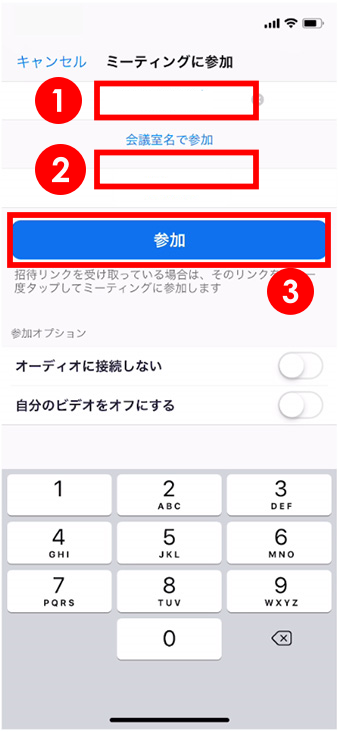
3.①ミーティングIDの入力欄が表示された場合は、講師から届いたIDを入力。
②参加される方のお名前を変更できます。お名前を入力してください。
③参加ボタンをクリック
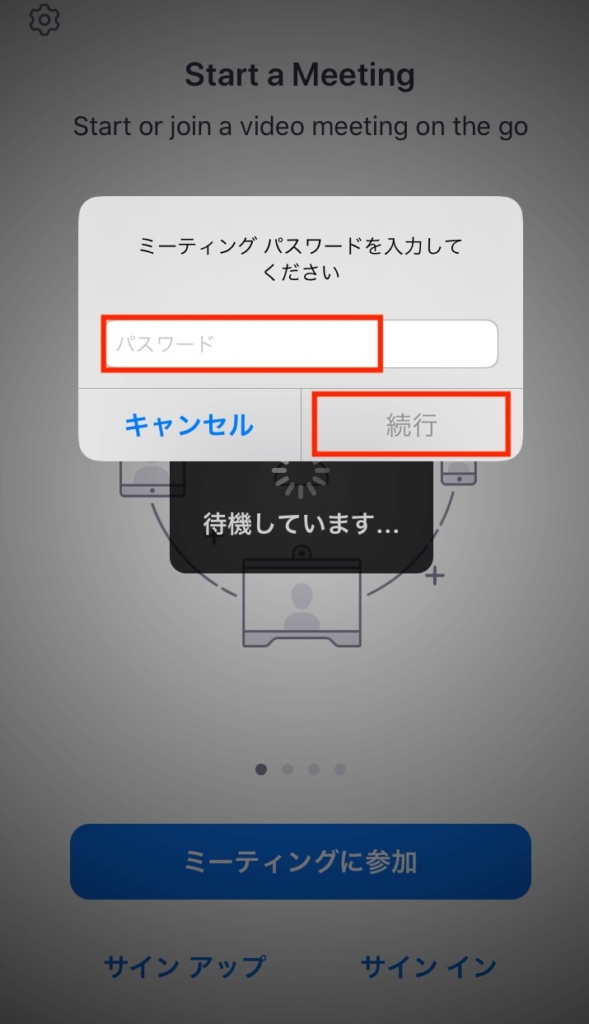
4.パスワードを求められた場合は講師から届いたパスワードを入力。
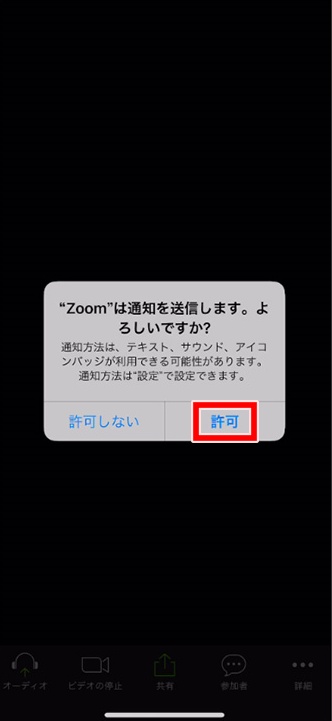
5.このような画面が出たら「許可」をタップ。カ
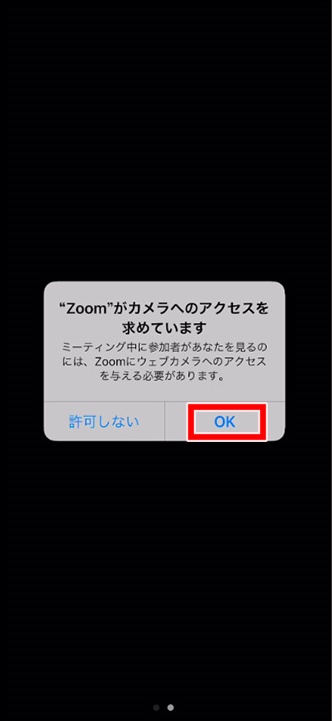
6.カメラへのアクセス「OK」。
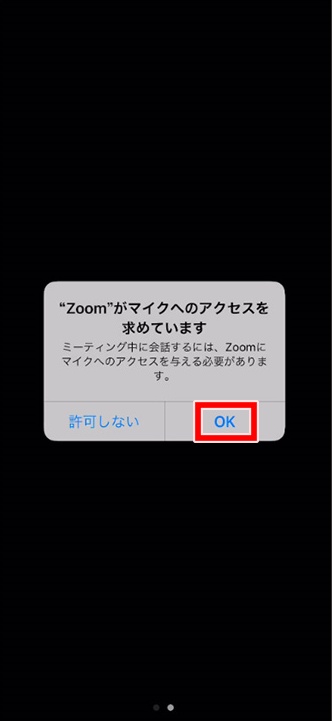
7.マイクのアクセス「OK]をタップ。
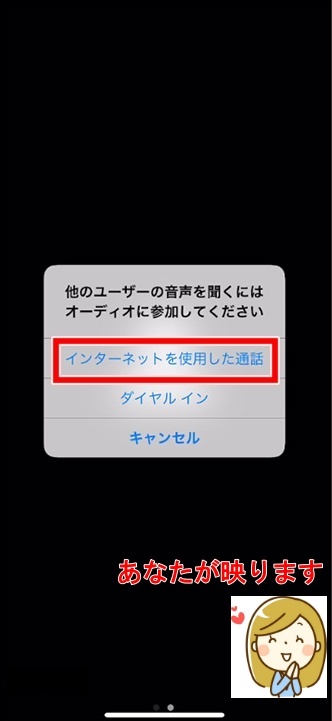
8.オーディオの選択「インターネットを使用した通話」をタップ。

9.これで、ズームミーティング参加開始です!
iPhoneの画面をテレビに接続してオンラインレッスンを受けたい方は、こちらの記事を参考にしてくださいね!

Androidの場合
1.ダウンロードしたアプリをタップして開きます。
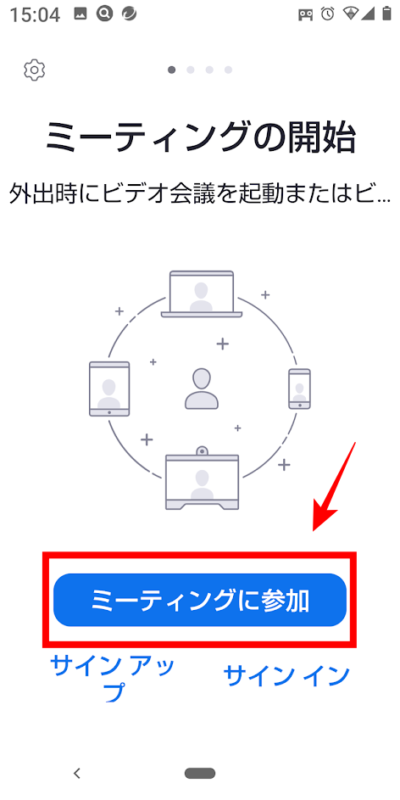
2.Zoomアプリが開いたら、「ミーティングに参加」をタップ。
サインイン(無料会員登録)してもしなくてもミーティング参加できます。
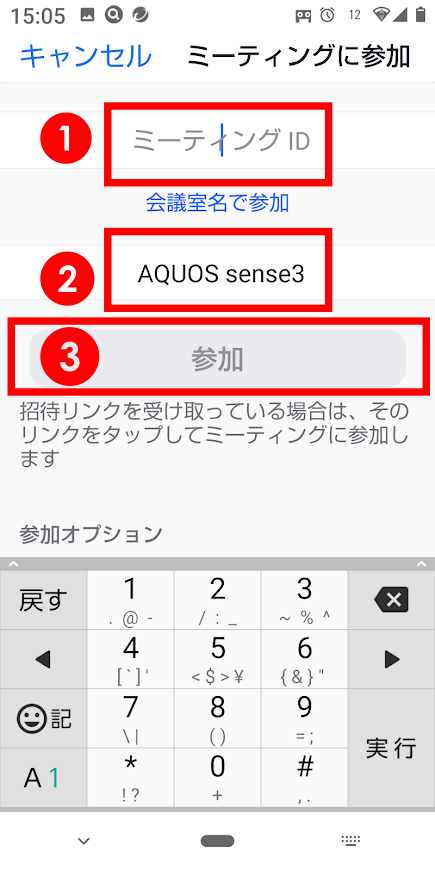
3.①ミーティングIDの入力欄が表示された場合は、講師から届いたIDを入力。
②で参加される方のお名前を変更できます。お名前を入力してください。
③参加ボタンをクリック
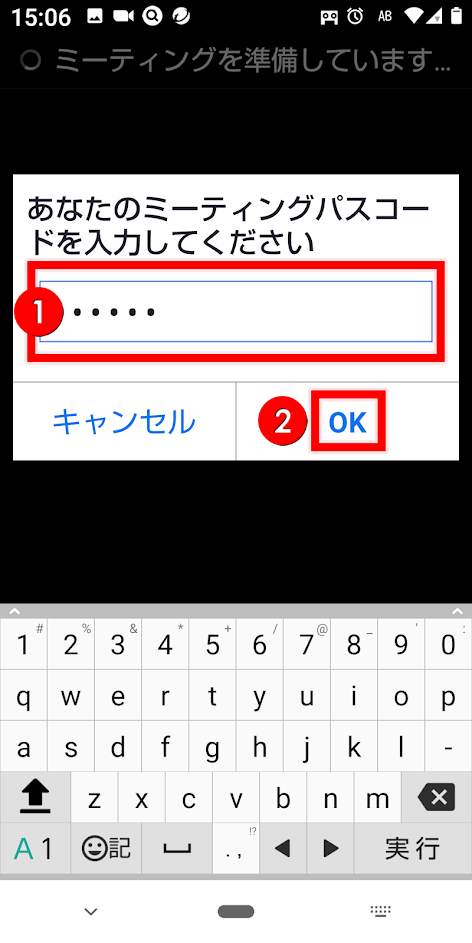
4.パスワードを求められた場合は講師から届いたパスワードを入力。
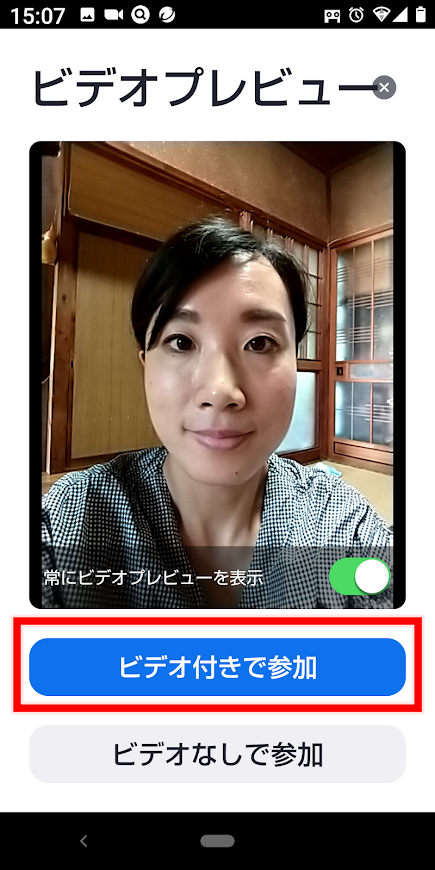
5.「ビデオ付きで参加」をタップ。
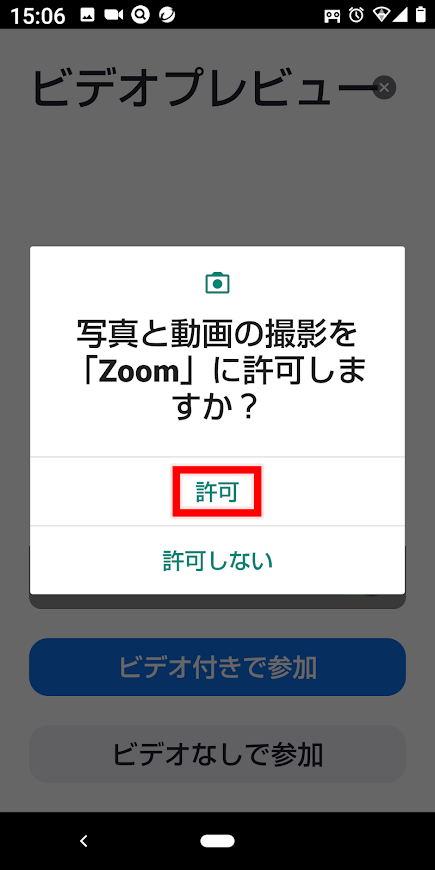
6.撮影許可のアナウンスがでます。(オンラインレッスンは録画させていただきますので)「許可」をタップ。

7.「WiFiまたは携帯のデータ」をタップ。

8.音声の録画についても「許可」をタップ。

9.ズーム開始です。
頭にリボンをつけているのが先生。右上の小さな窓から見えているのが、これからレッスンを受けるあなたの画面です。
パソコンの場合
パソコンからズームミーティングに参加する場合、2つの方法があります。
①パソコンのズームアプリを開いて、ミーティングIDとパスワードを入力して参加する方法。
②招待のURLをクリックして、そのまま参加できる方法。
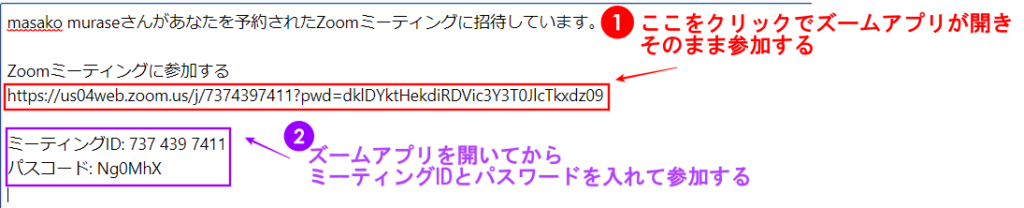
①パソコンのズームアプリを開いて、ミーティングIDとパスワードを入力して参加する方法
1.デスクトップ上にある、「ズーム」アプリをダブルクリックし、開きます。
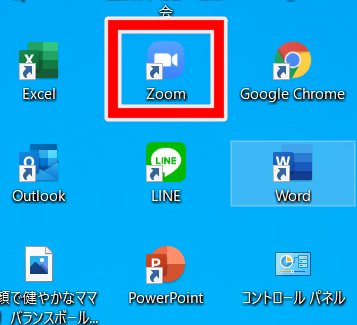
2.ズームのアプリにサインインしているとこんな画面になります。
「参加」をクリック。
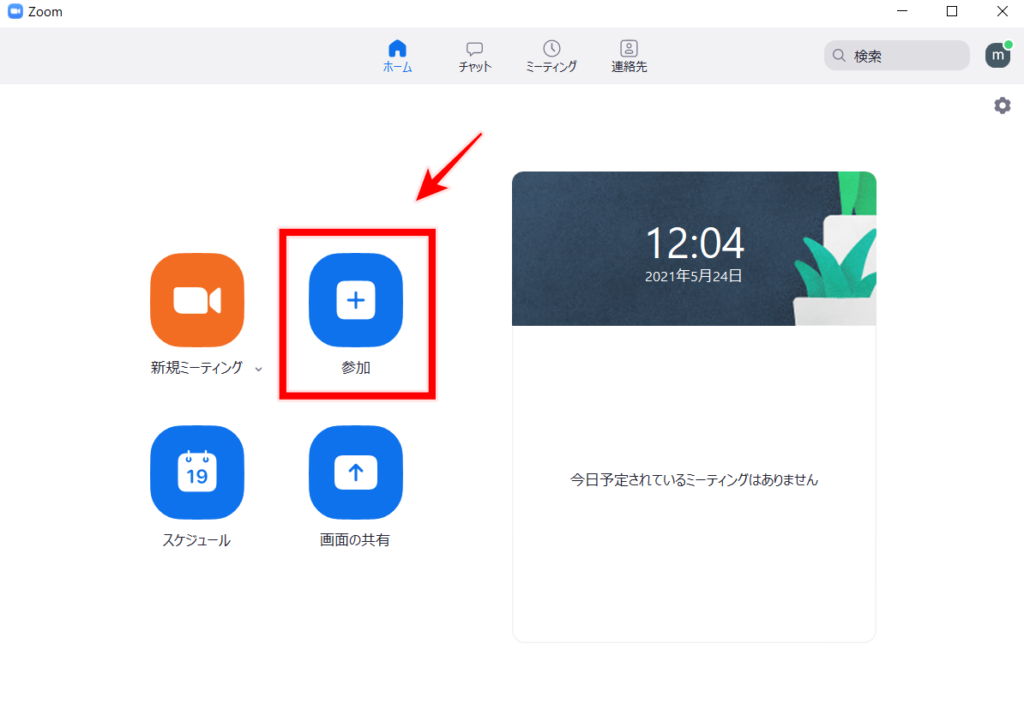
※サインインしていないときはこちらの画面が出ます。
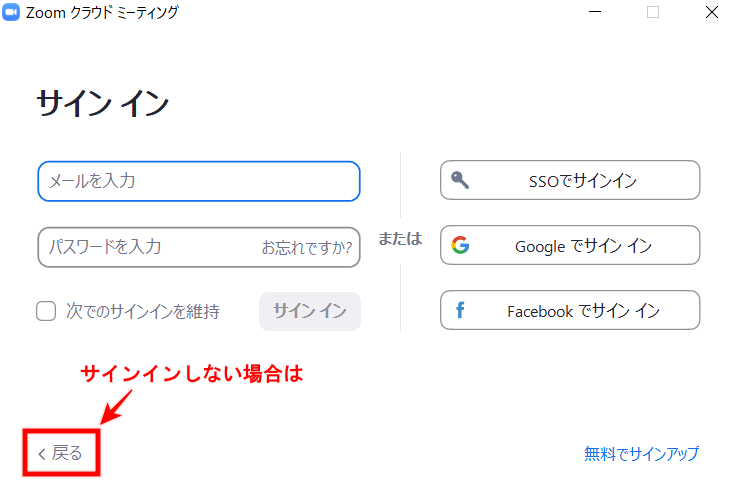
アカウントがあり、サインインできる場合はしましょう。
アカウントがない場合は「戻る」をクリックで下画面から参加できます。
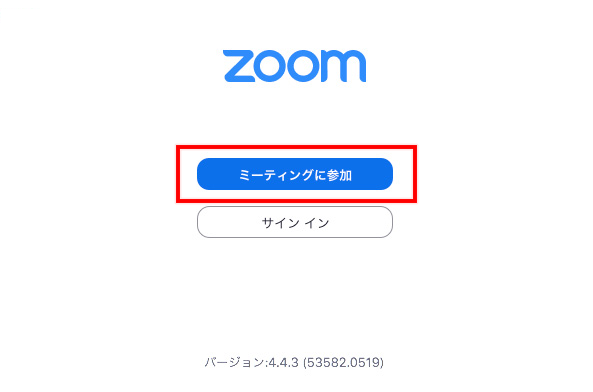
3.ミーティングに参加をクリック。
講師から届いたミーティングIDを入力。もしくは招待URLの末、数字9桁(または10桁)を入力します。
また、ここで名前を変更できます。レッスンに参加される方のお名前を入れてください。
(キッズレッスンの場合、お子様の下のお名前を入れてくださいね。例:たろう はなこ)
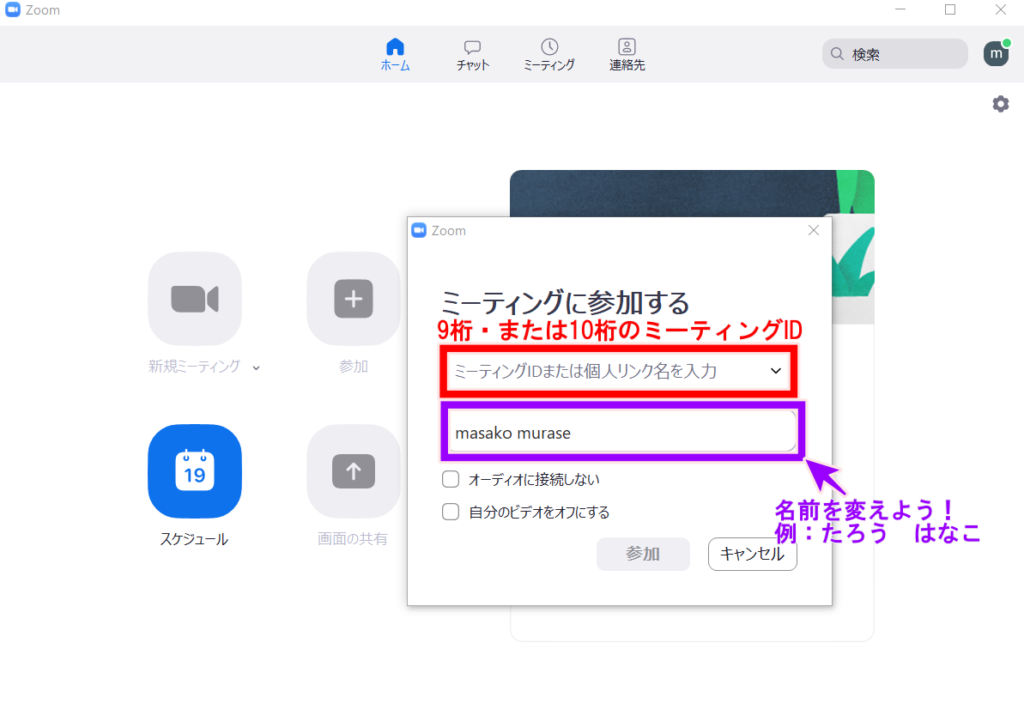
〈招待URLメッセージ例〉
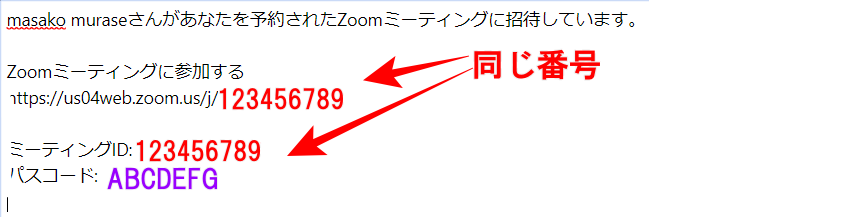
4.パスコードを入力します。
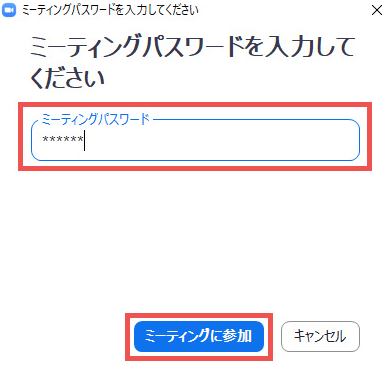
5.「ビデオ付きで参加」をクリック。
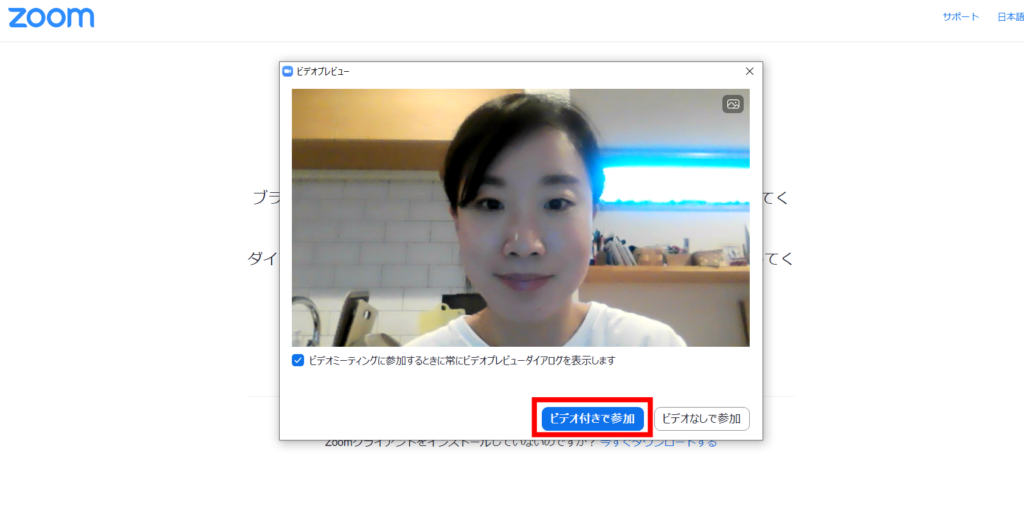
6.「コンピューターでオーディオに参加」をクリック。
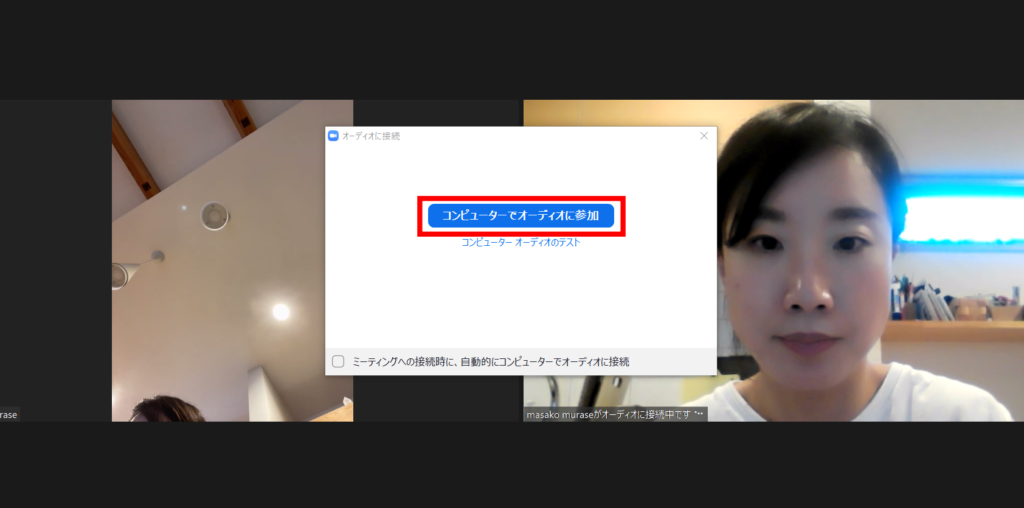
これで、Zoomミーティングに参加することができます。
ズーム画面の解説
パソコン
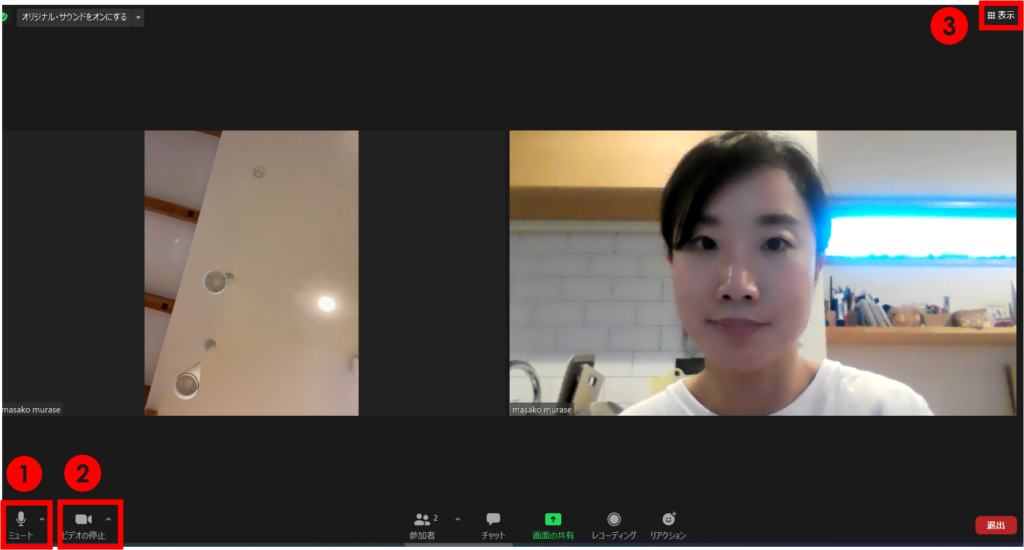
①ミュートボタン
自分の音声をOFFにします。レッスン中は音が途切れる原因になるので、ミュートをお願いします。
②ビデオの停止
自分のビデオをOFFにします。授乳やおむつ替えなど、臨機応変に使っていただけます。
③表示
「スピーカービュー」→話している人が大きく映ります。
レッスン中はスピーカービューでお願いします。(こちらの指示で切り替えをお願いすることもあります。)
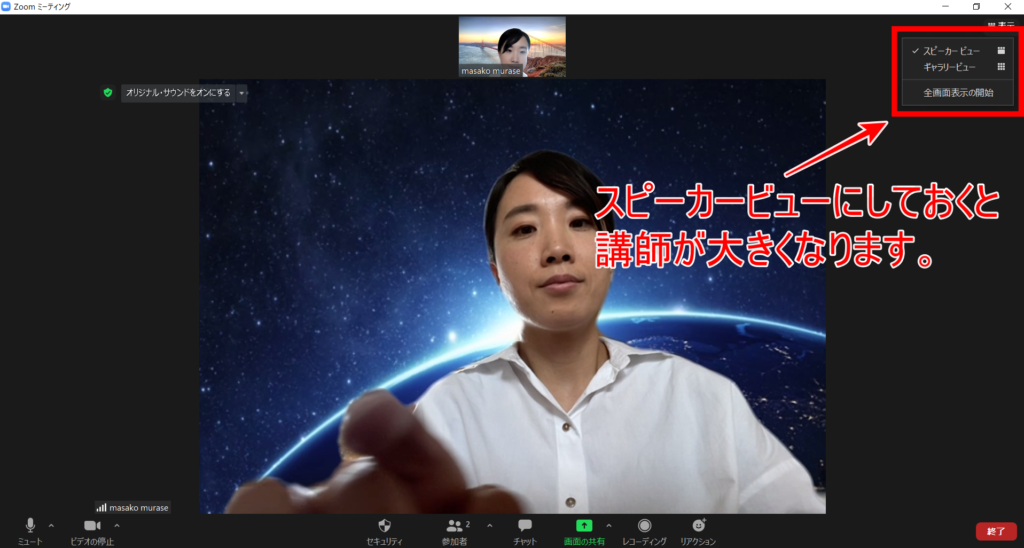
「ギャラリービュー」→受講者の方皆さんが並んで映ります。人数によっては2ページ、3ページになることも。
さぁ、やってみよう!!
以上が、ズーム使用についての基本的な内容になります。
一度使ってみると、きっと、そんなに難しくないはず!
ただし、通信の環境が良くない場合は、映像が映らなかったり不具合が出ることもあります。
どうしてもうまくいかない場合は、振替のレッスンをお願いするか、録画にて受講をお願いすることになります。
ご了承くださいませ。
また、オンラインレッスンを受講するときの準備や注意点をこちらに記載しております。

目を通してからのレッスン参加をお願いします。




コメント